Use this feature on the Service Detail
page for a client with an existing service. The Copy
Service ![]() icon lets you make a copy of the service that is displayed, and then allows
you to make changes to the service, if needed. This is an efficient process
if the majority of the existing service details are the same for the copy
of the service you make.
icon lets you make a copy of the service that is displayed, and then allows
you to make changes to the service, if needed. This is an efficient process
if the majority of the existing service details are the same for the copy
of the service you make.
From the same client or to a different client???
Display the client you want to work with.
a. To
display a client, click the Open this
Client drop down list ![]() .
.
b. Select the <Client Search> option.
The Client Search window is displayed. View field definitions.
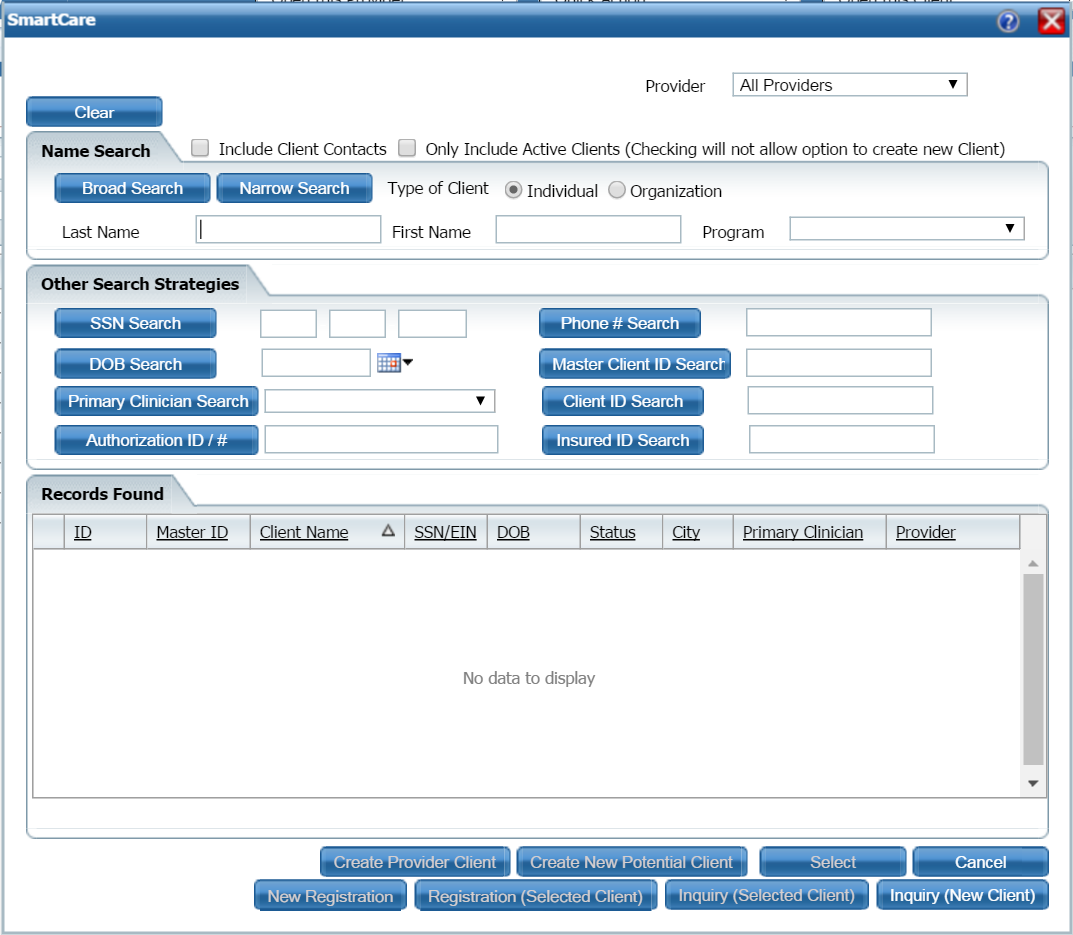
Search for the client you want. Tell me how...
When the client you want is displayed and selected, click the Select button.
The Client Summary page is displayed. View field definitions.
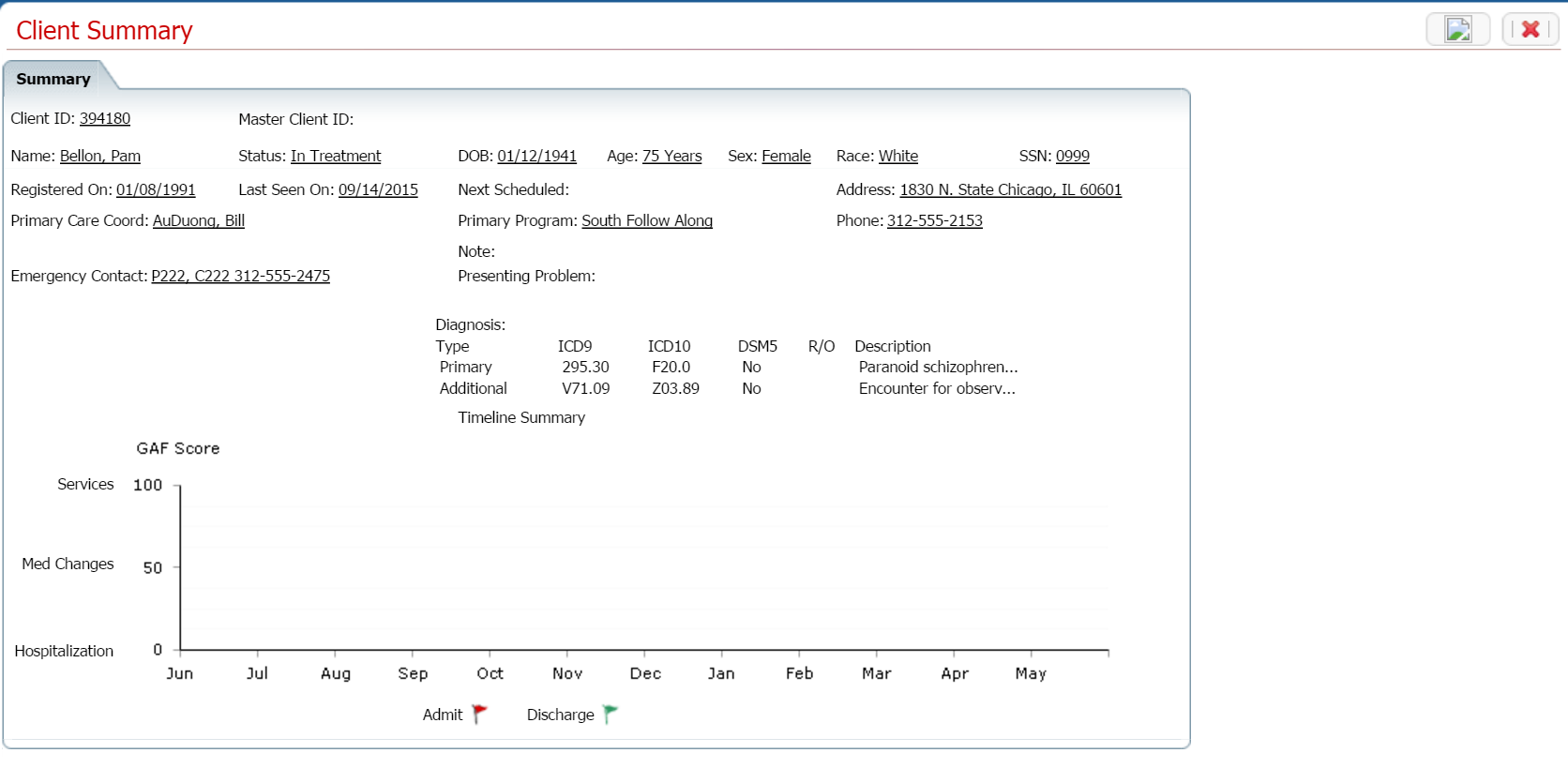
Notice that a Client tab is displayed to the right of the My Office tab. The tab displays the client's last name, first name and the client ID in parentheses.
![]()
Select Services from the Client banners.
The Services (#) window is displayed. View field definitions.
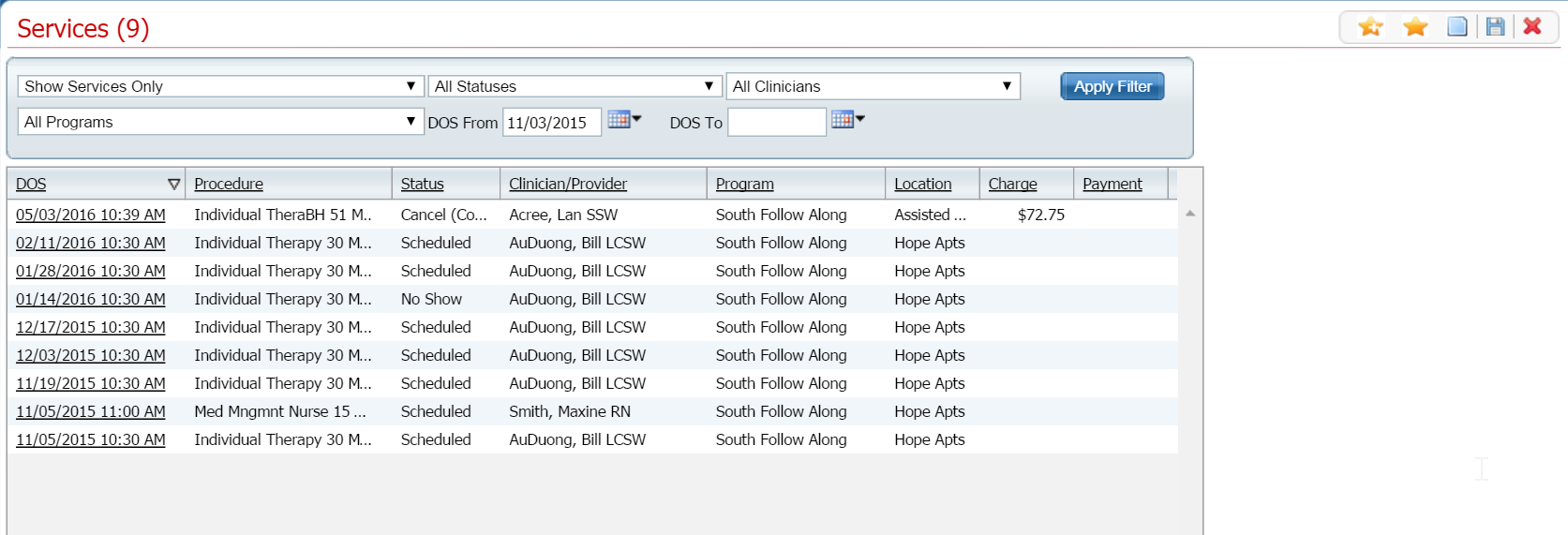
Filter the list to determine the records that are displayed. Tell me how...
To make a copy of an existing service, click on the date of service you want in the DOS column.
The Service Detail page is displayed with the Service Detail tab active.
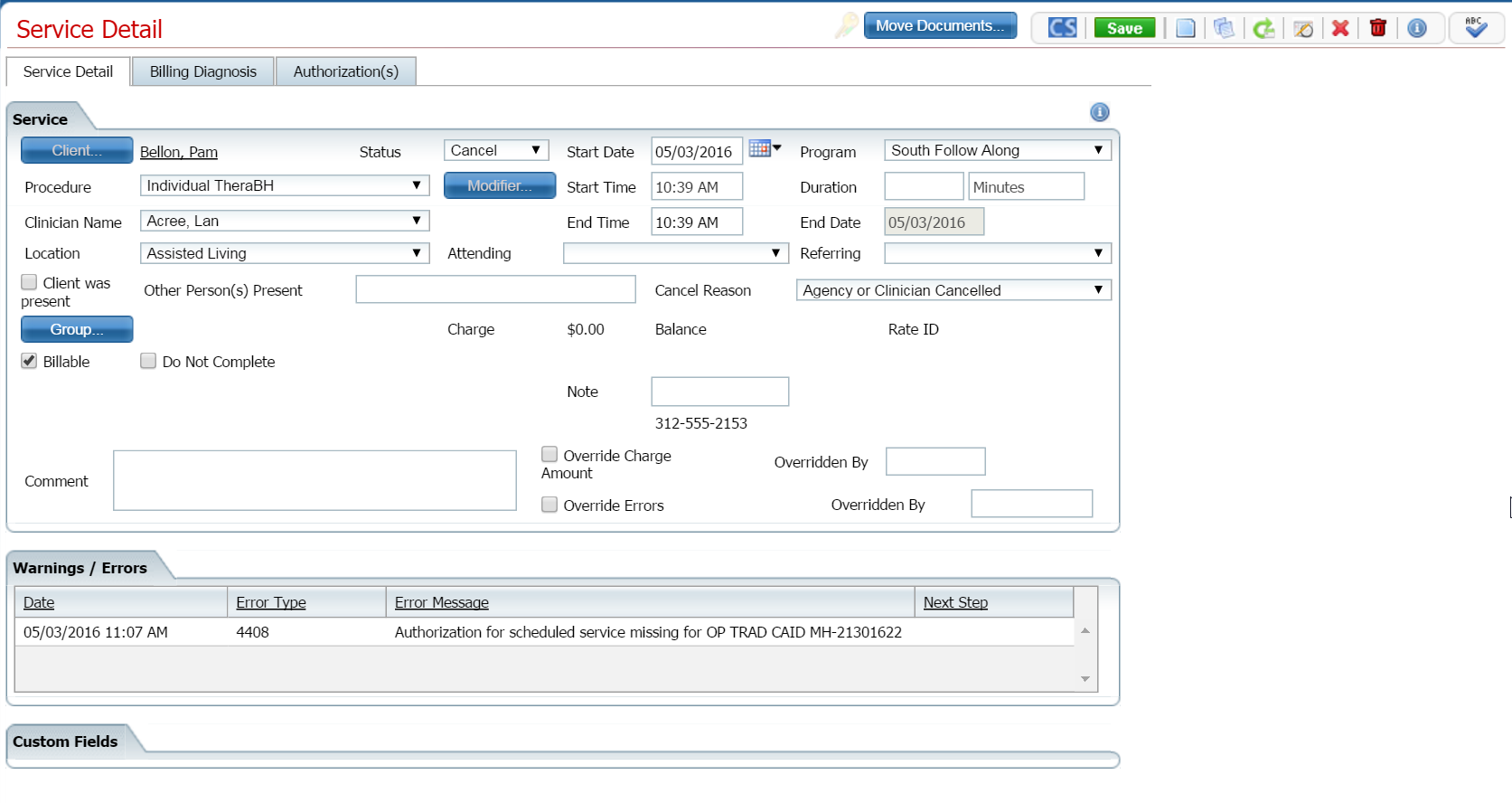
Verify this is the service you want to copy.
Click the Save button.
Click
the Copy Service ![]() icon in the task bar.
icon in the task bar.
A copy of the Service Detail page is displayed. Notice that the date of service is changed to the current day's date and the status is changed to Scheduled.
Make changes on the Service Detail tab for this service, if needed. View field definitions.
Click the Save button.
Click on the Billing Diagnosis tab to make it active.
The Billing Diagnosis tab is displayed.
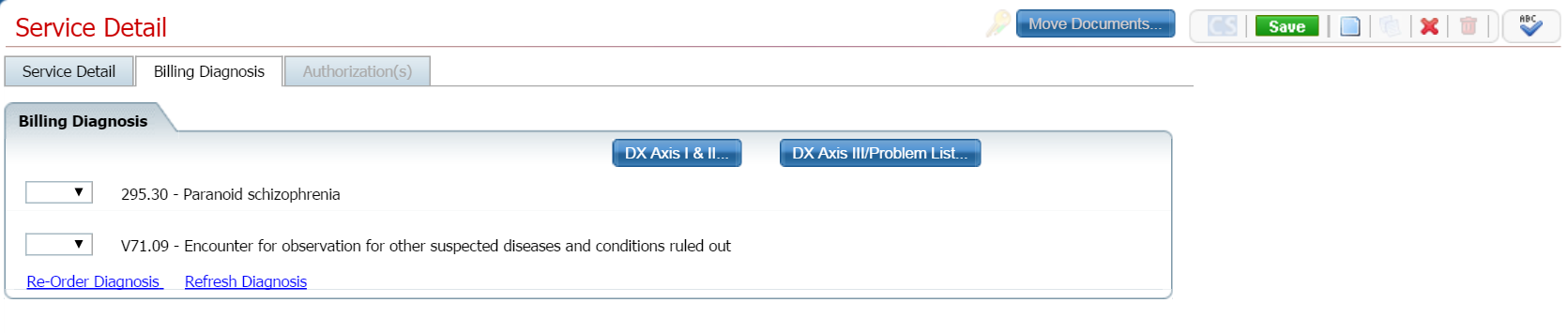
Make changes on the Billing Diagnosis tab for this service, if needed. View field definitions.
Click on the Save button.
If the Add-On Codes tab is present, click the Add-On Codes tab to make it active.
The Add-On Codes tab is displayed.
Make changes on the Add-On Codes tab, if needed. Tell me how... View field definitions.
Click the Authorization(s) tab to make it active.
The Authorization(s) tab is displayed.
_Tab.png)
Make changes on the Authorization(s) tab, if needed. View field definitions.
Click the Save button.
When
you are done making changes, click the Exit
icon ![]() to return to the Services
list page.
to return to the Services
list page.